動画 クロップ windows10 標準 205537-動画 クロップ windows10 標準
· 標準では、Windows10標準の「映画&テレビ」というアプリが開いてしまうため、 上記のように手動で指定してあげる必要があります。 最初のページで操作するモードを選択する。 動画ファイルを開いて最初の画面は以下のようになります。0406 · Windows10 標準機能の画面の録画キャプチャは、主にゲームアプりを録画する仕様ですが、ブラウザなど他のアプリの画面の動画も録画することができます。 ※動画キャプチャ機能の正式名称は「 ゲーム バー 」です。0406 · Windows10 の標準搭載アプリの「フォト」の動画編集機能「ビデオエディター」で、簡単な操作で動画の複数の場面に文字を入れて、テロップを作成することができます。 また、編集した動画を別ファイルに保存することができ、プロジェクトファイルにより再度編集することができます。 このページでは標準アプリで、テロップを作成する方法を紹介しています

Windows 10で動画をクロップ 切り抜き加工 を行う方法
動画 クロップ windows10 標準
動画 クロップ windows10 標準-動画キャプチャはWindows10標準機能が便利 (水) 15 動画サービスで公式ダウンロードした動画は契約を解除すると再生できなくなりますがオンライン無料で動画をクロップする方法は以下です。 動画クロップブラウザツール「 フリーオンライン動画エディター 」にアクセスします。 「動画をクロップ」を選択して、クロップ画面へ飛びます。 「クリックまたはドラッグして動画をアップロード」をクリックしてサイズ変更したい動画を選んで導入、或いは動画をメディアエリアにドラッグアンド



動画クロップ 切り抜き フリーソフト5選
Windows 10 標準搭載の画面録画ツールは便利ですが、機能が少ないと思う人もいるでしょう。ここで、便利で機能豊富なツール、ウェブカメラ録画・透かし追加などの機能も搭載しているプロのPC画面録画ソフト、Renee Video Editor Pro をすすめます。 Renee Video Editor Pro の録画機能では、PC画Step6:クロップコントロールの「√」適用ボタンタップして、クロップフレーム内の領域がビューアに表示されます。 STEP7:動画を保存しましょう。 ①右上の「共有」→「ファイル」を選択します。 ②動画に名前をつけ、「次へ」をタップします。クロップまたはトリミングとは、必要な部分のみを指定して、不必要な部分を削除する編集のことを言います。 ※本情報は、Windows 10 Anniversary Update(Windows 10 バージョン1607)の環境で操作しています。バージョンが異なると若干手順や画面が異なる場合があります。ご了承ください。
Windows10のフォトで動画のサイズを圧縮する方法 それでは、Windows10のフォトで動画のサイズを圧縮する方法を説明します。 まずはフォトアプリを起動して、ウィンドウ右上の「新しいビデオ」をクリックしてメニューを開いたら「新しいビデオプロジェクト」をクリックしましょう。 「ビデオの名前を指定」ウィンドウが表示されるので、名前を入力して「OK」をWindows 10で動画をクロップするソフトー「VideoProc」 VideoProcを使って、Windows 10で動画をクロップする手順 (1)VideoProcをインストール (2)動画をVideoProcに追加 (3)Windows 10で動画をクロップ;Windows 10フォトアプリを使って動画の容量を下げる方法 Windows 10フォトアプリで動画を圧縮する手順 手順1 まずは「フォト」アプリを開きます。 手順2 「新しいビデオ」をクリックし、「新しいビデオ プロジェクト」を選択します。 手順3
· Windows 10の動画編集機能は、ちょっと分かりづらい場所にある。Windows 10の標準状態で画像をダブルクリックすると「フォト」というアプリが開く。「フォト=画像表示用アプリ」と思っている人も多いだろうが、実はこのアプリを使うことで動画編集ができるのだ。Windows 10パソコンでは、デスクトップで表示されるゲームプレイ画面、アプリ画面などを動画として録画しようとする場合、特別なソフトやアプリ、プラグインなどをインストールすることなく、Windows 10に標準搭載するアプリを使ってPCの画面を録画できます。というのは、Windows 10の標準Windows 10 の「フォト」には、動画 にフリーハンド線 (自由線) を描画して合成する機能が付いています。 (同様の方法で画像にもフリーハンド線を描くことができますが、このページでは割愛します) プレビュー画面をマウスやスタイラスペンで直接ドラッグすることにより、動画内に線や
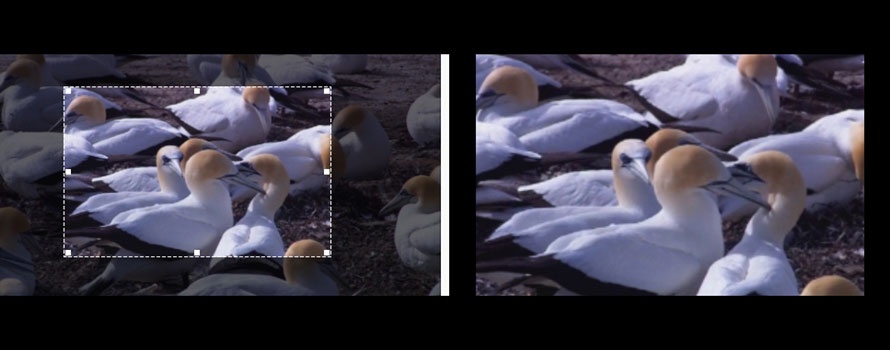


最も簡単なwindows 10で動画をクロップする方法



ムービーメーカーでクロップする方法 ムービーメーカーで動画編集 Fu Non
· Windows 10パソコン上の動画ファイルをDVDに焼いて一般的なDVDプレイヤーで再生するには、標準のDVDVideo形式でDVDに書き込む必要があります。そのゆえ、DVDオーサリングソフトが欠かせないです。ここで人気でよく使われるDVD書き込みソフト(Windows 10対応)をリストしその他のクリエイティブなオプションを使用するには、編集 & 作成 を選択し、 3D 効果の追加 または ペイント3d で編集 を選択します。写真やビデオで想像力を発揮する 画像やビデオだけではストーリーが十分に伝わらないことがあります。Windows 10フォトアプリを使って動画を回転させる手順 Window フォトで動画を回転させ、保存するまでの流れをご紹介します。 手順1 まずはフォトを開きます。 手順2 「新しいビデオ」をクリックし、「新しいビデオ プロジェクト」を選択します。
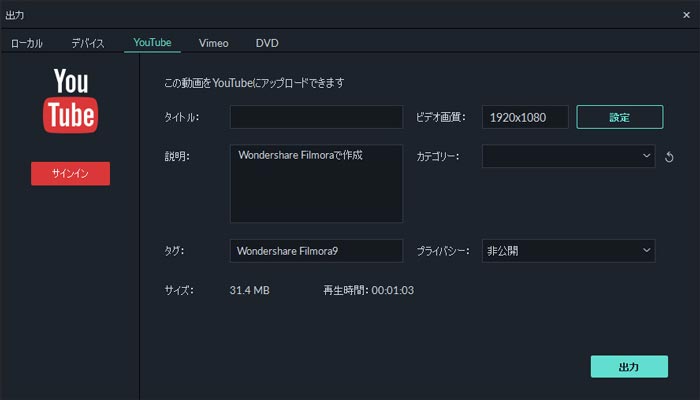


Windows ムービーメーカーで動画をクロップする方法紹介
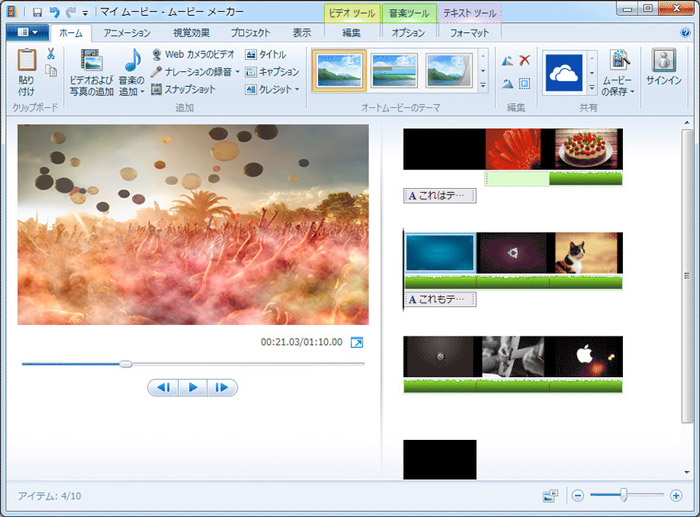


動画クロップ 切り抜き フリーソフト5選
Windows 10 の標準機能でパソコンの操作画面などを録画する方法。 年4月14日 / 最終更新日時 年12月19日 tsunagumaster Windows 年々、動画にふれる機会が増えていることは、ほとんどの方が実感されているのではないでしょうか?動画クロップ(切り抜き)とは 動画クロップ とは、一般的に動画の不要な部分の切り抜きや画面内のシーンを拡大させる事を言います。 動画の切り抜き では、クロップはトリミングと同じ意味として使われる事が多くあります。 しかし、両者にはちゃんと違いがあり、 トリミング は動画の再生時間を切り抜く事に対して、 クロップ は再生時間をカットせずに · Shotcutで動画を部分的に拡大(クロップ) Windows10に標準搭載されている録画(画面キャプチャ)機能は優秀だよ 0731 Windows10 簡単にCDRに音楽を書き込む(焼く)方法 0731 PDFの翻訳なら「DocTranslator」が本当におすすめ Windows10に標準搭載のされて



Windows10に標準搭載のされているアプリで動画を編集する方法 With Feeling Like It
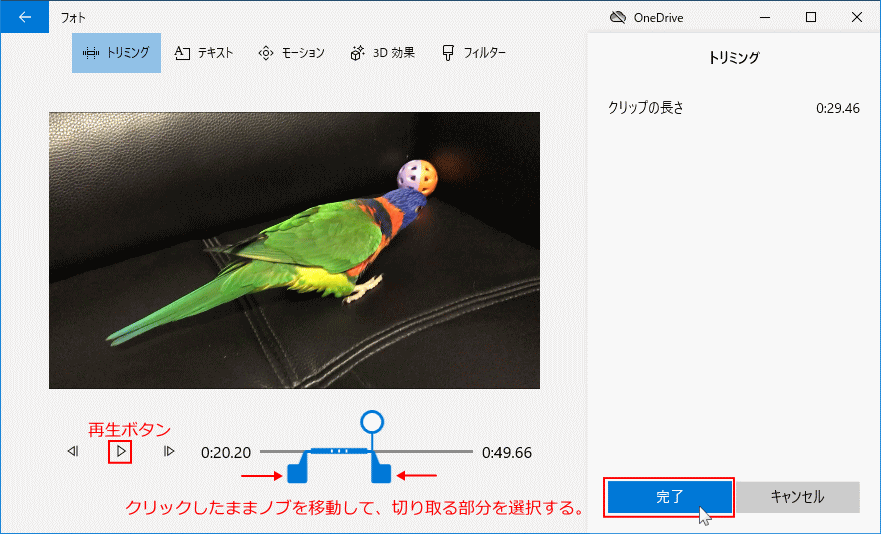


Windows 10 で動画のトリミング 切取り をする方法 フォト ビデオエディター パソブル
動画に文字をいれテロップを作成するには、Windows10 の標準アプリ「フォト」の動画編集機能「ビデオエディター」で簡単に動画編集ができます まず、画面の上部にある 編集 & 作成 を選びます。Windows10標準アプリ「フォト」で出来る、簡単動画編集! は コメントを受け付けていません これまで、遠隔授業(オンライン授業)の準備や参考のために、 パワーポイントでの授業動画作成のコツをYouTubeにアップ し、このブログでもいくつか紹介してきました。「Video Clip QuickTool」は、使い勝手に優れたシンプルなビデオ編集ツール。編集部にてWindows 10で動作を確認した。開発者のWebサイトから無償で
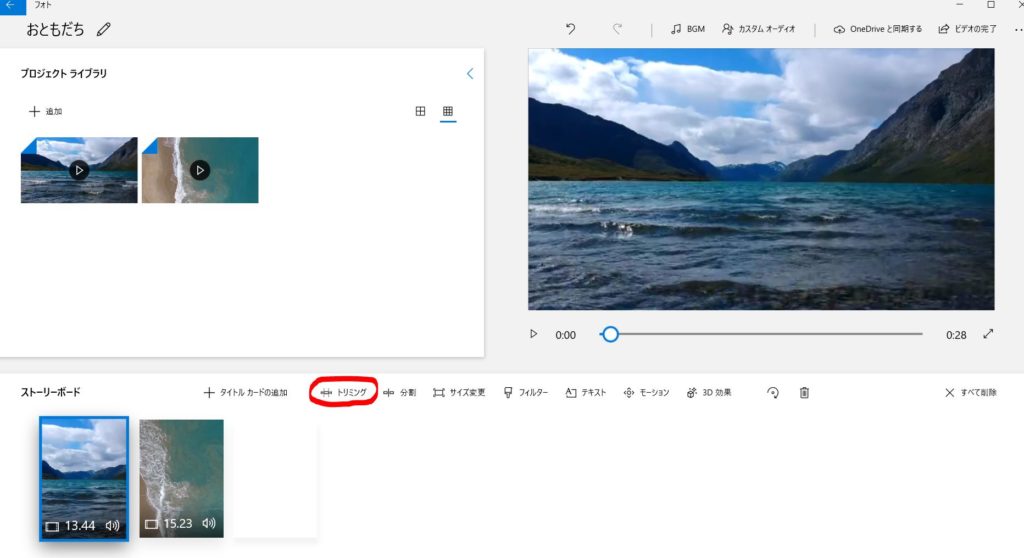


Windows10で動画編集を簡単にする方法 トリミングと音の編集方法は サブカル系フリーランサーブログ
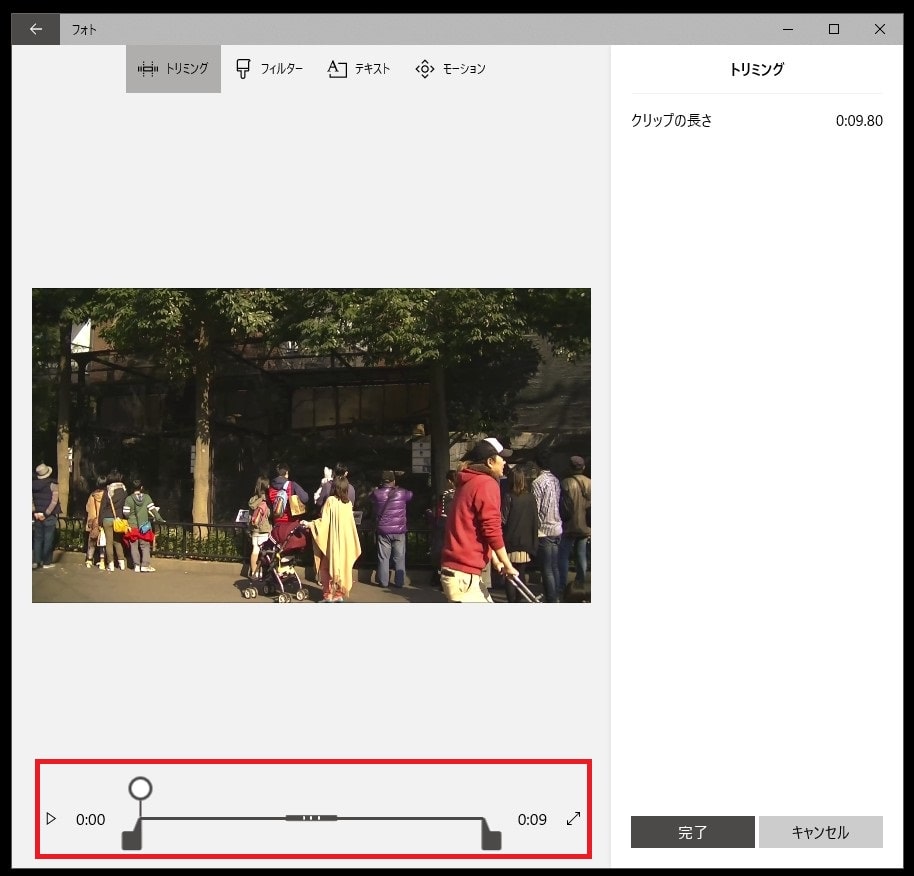


動画編集フリーソフトmicrosoftフォトの使い方 2 基本的なカット編集 書き出し方法 フォト入門 Windows用フリー無料 カンタン動画 入門
最新のWindows 10にアップグレードすると、ムービー メーカーのダウンロード提供は廃止されますが、Windows 10の標準アプリである「フォト」で動画編集を行えます。本文では、Windows 10 標準アプリ「フォト」の動画編集機能について詳しくご紹介いたしますので、必要なら、ご参考ください。 · 標準アプリとしてインストールされている「切り取り&スケッチ」を見つけて起動する。ちなみに「切り取り&スケッチ」は「Windows10 Ver1809」から搭載された機能。それ以前のバージョンでは「Snipping Tool(スニッピング ツール)」という機能で、同等の作業ができる。 · まず「ビデオ エディター」を起動してください ※フォトを起動してから「ビデオ プロジェクト」を選択してもOKです (1)インポート>フォルダから動画の保存してある場所を指定します(編集したい動画の保存先) (2)作成>「音楽入りカスタム ビデオ」を選択します。 ※音楽入り自動ビデオは勝手にリミックスになるため (3)結合したい動画にチェックを
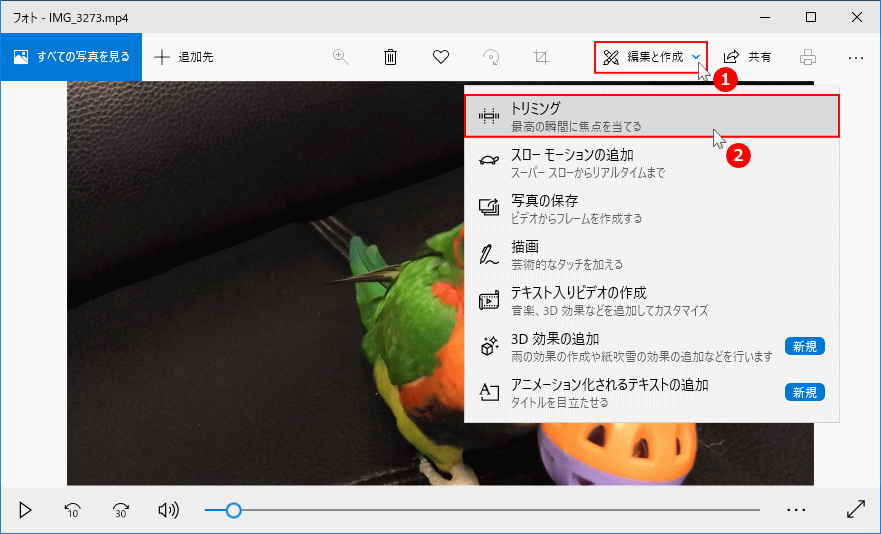


Windows 10 で動画のトリミング 切取り をする方法 フォト ビデオエディター パソブル
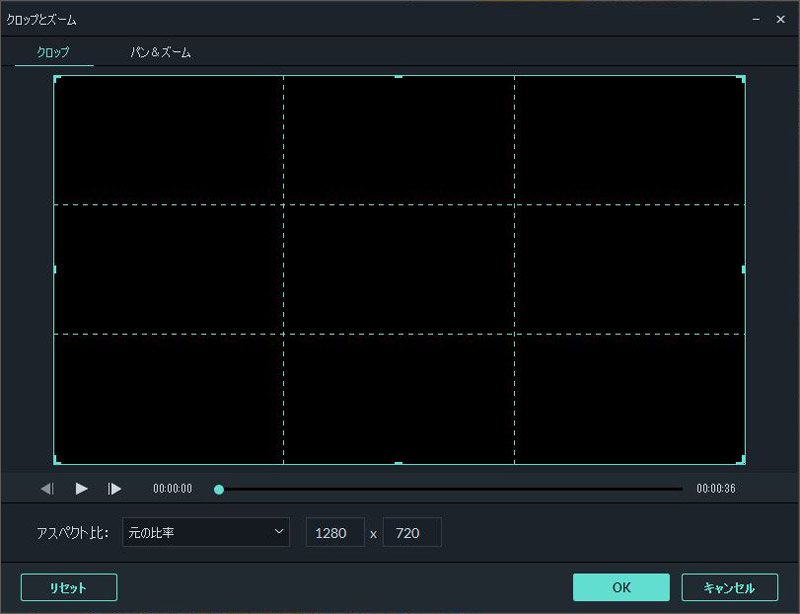


動画クロップフリーソフトをご紹介
1604 · Windowsの標準機能やパワポで画面を動画キャプチャー ~専用アプリはもういらない? 高橋 忍;動画キャプチャはWindows10標準機能が便利 「Zoom」をホストに内緒でこっそり録画する方法 「動画」おすすめ記事 中国の動画サイトでユーザー数No1はどこだ? 海外動画サイトの視聴エリア制限を突破する方法 スマホで動画をダウンロードするテクニック3つWindows 10 の「フォト」を使い、動画内の特定場面を静止画として切り出す方法 Windows 10 の「フォト」には、動画を " トリミング " する機能が付いています。 これは、 動画内の特定場面を別ファイルとして切り出す機能 で、動画から重要な場面などを抜き出す際に使用します。 基本的に、抜き出したい場面の " 先頭 " と " 末尾 " を指定するだけで簡単に使う
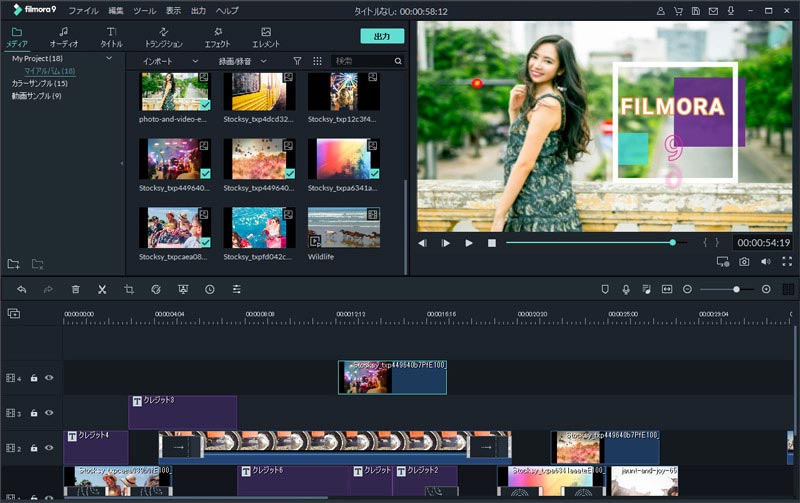


動画クロップ 切り抜き フリーソフト5選
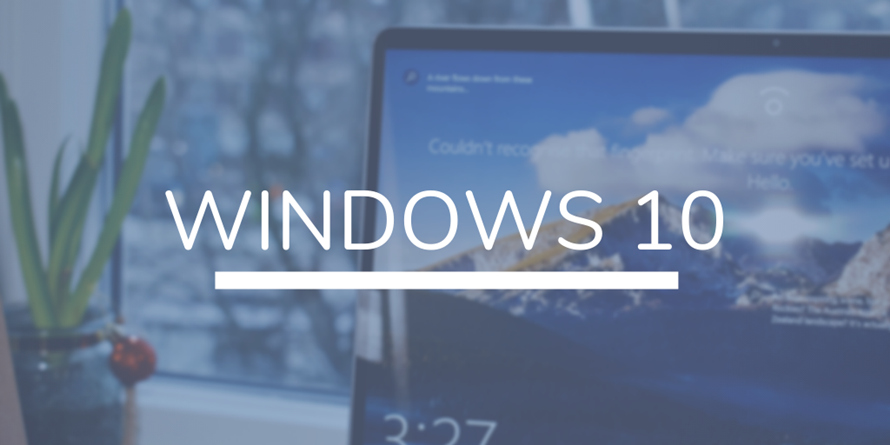


最新 Windows 10フォトで動画をトリミングする方法は手順を踏めば簡単



動画編集フリーソフトmicrosoftフォトの使い方 2 基本的なカット編集 書き出し方法 フォト入門 Windows用フリー無料 カンタン動画 入門



Windows10に標準搭載のされているアプリで動画を編集する方法 With Feeling Like It
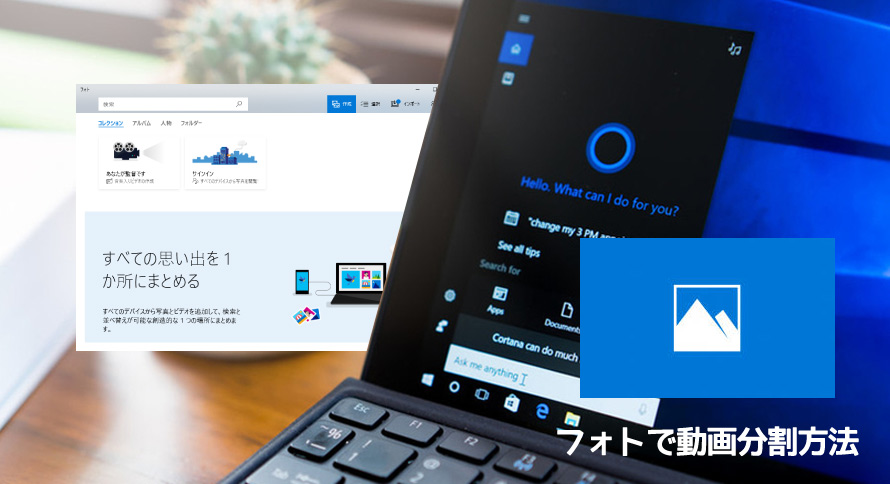


トリミング Windows10 フォトで動画分割して不要な部分を削除する方法
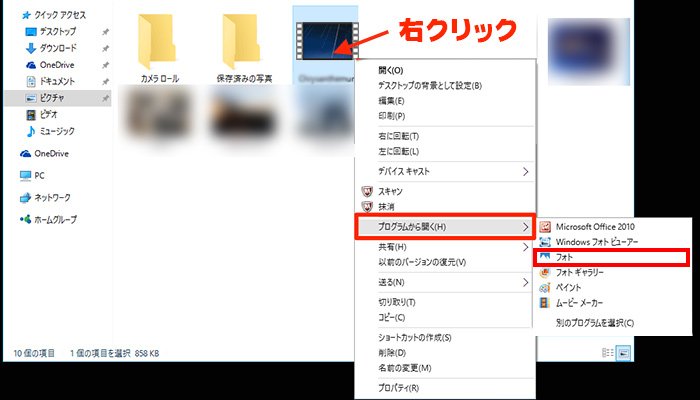


最新 Windows 10フォトで動画をトリミングする方法は手順を踏めば簡単



動画からgif変換音声抽出結合トリミングクロップなど行えるオンラインツールapowersoftオンライン動画編集フリーソフト 動画編集 結合 変換
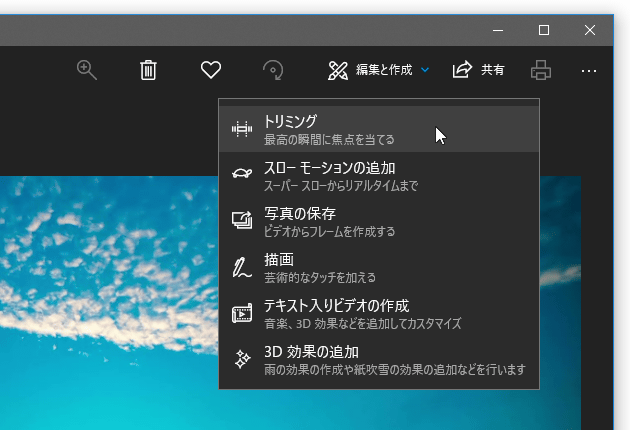


Windows 10 の フォト を使い 動画をトリミングする k本的に無料ソフト フリーソフト
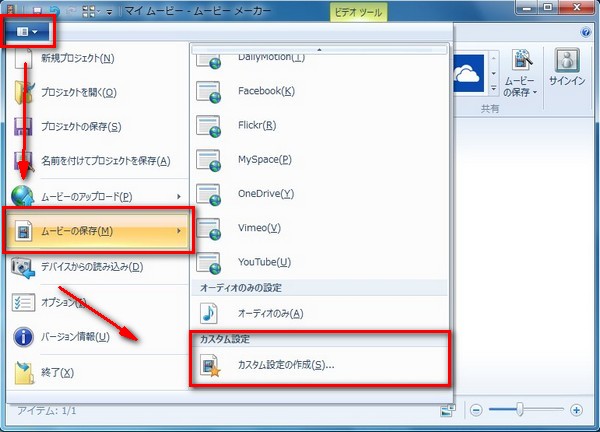


Windows ムービーメーカーで動画をクロップする方法紹介
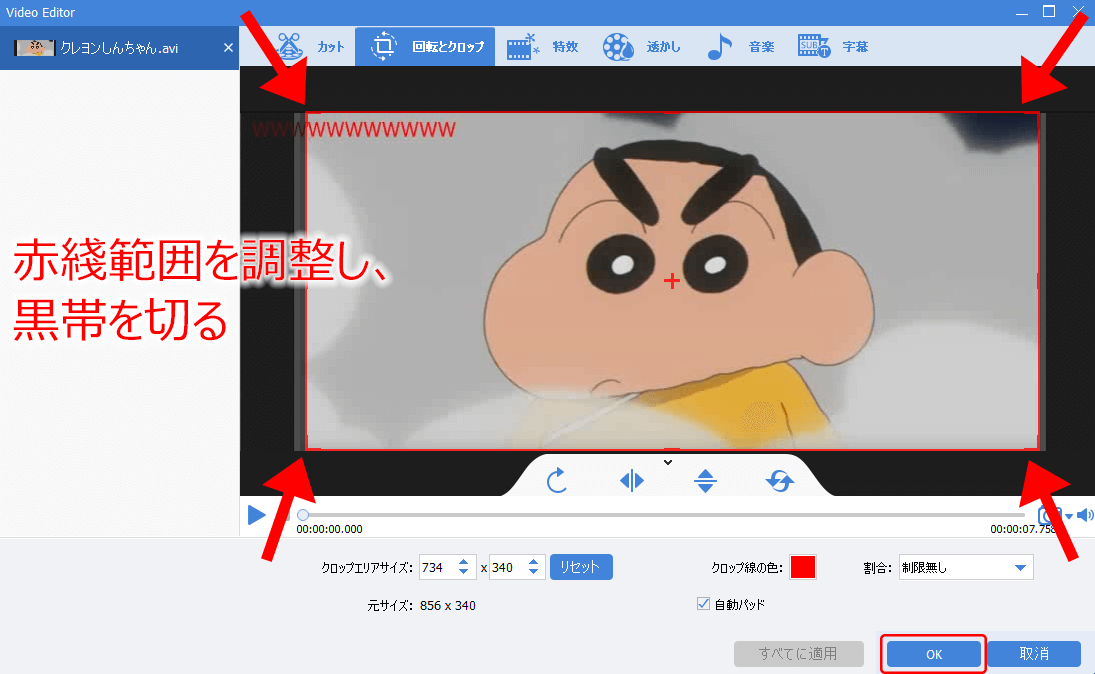


簡単 便利 Windows10用動画トリミングソフト4選 Rene E Laboratory



21厳選 無料 有料windows10用の動画編集ソフトtop10



フォトで写真編集 不要な部分をカット トリミング する 初心者のためのwindows10 フォト 使い方講座
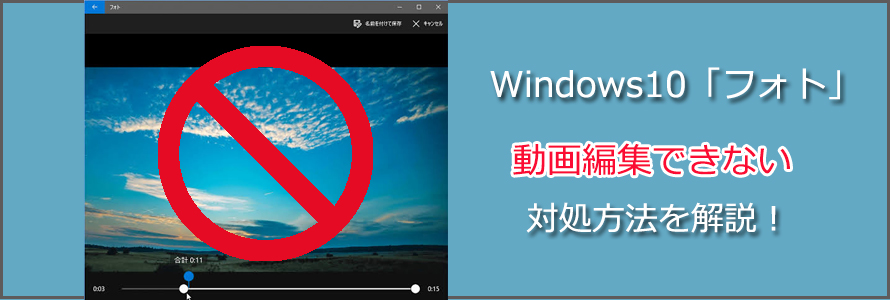


これで解決 Windows10 フォト で動画を編集できない時の対処方法



Windows 10で動画をクロップ 切り抜き加工 を行う方法
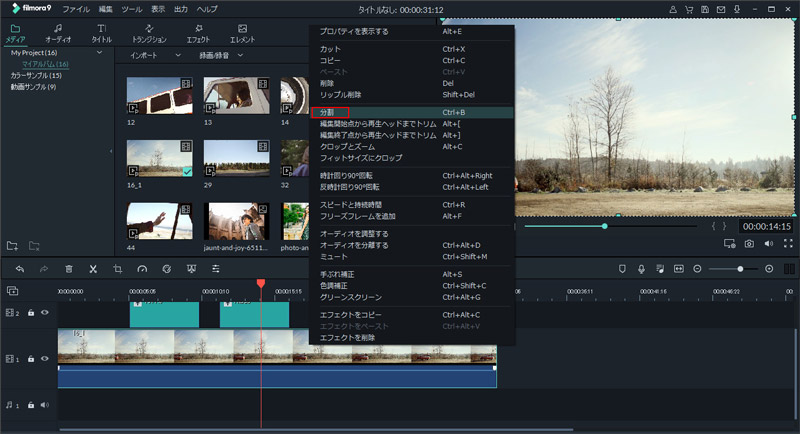


動画をトリミングやカットするソフトと方法紹介



Windows10標準のフォトアプリで動画を超簡単に編集するやり方 楽々pcライフ
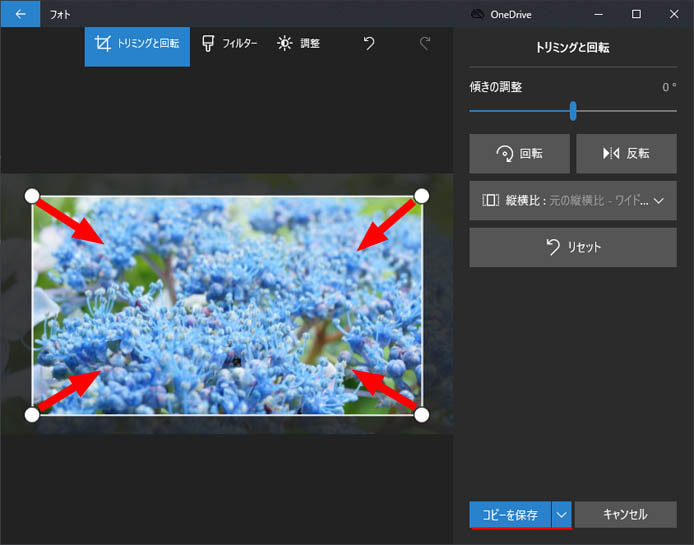


Windows10のフォトアプリで可能な写真編集まとめ トリミングも簡単 Win10ラボ
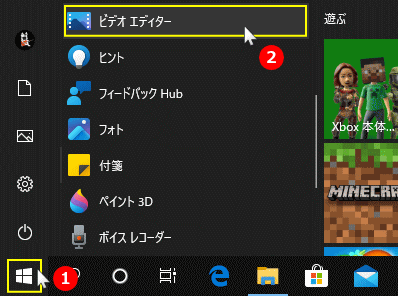


Windows 10 で動画のトリミング 切取り をする方法 フォト ビデオエディター パソブル
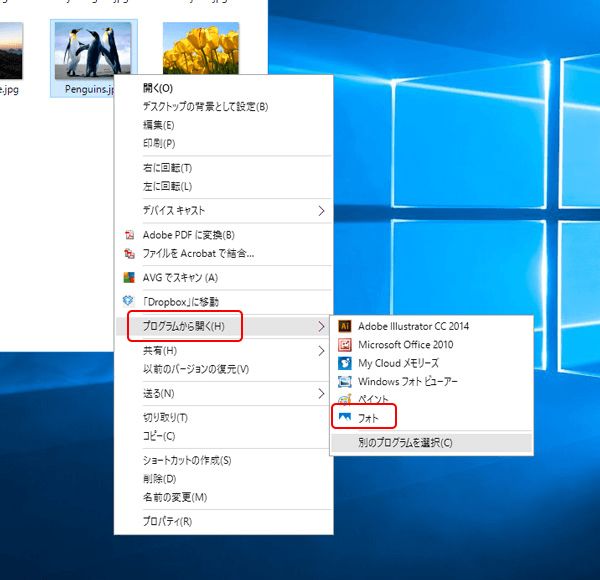


簡単 便利 Windows10用動画トリミングソフト4選 Rene E Laboratory
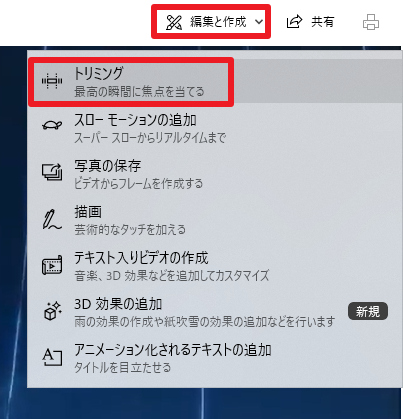


最新 Windows 10フォトで動画をトリミングする方法は手順を踏めば簡単
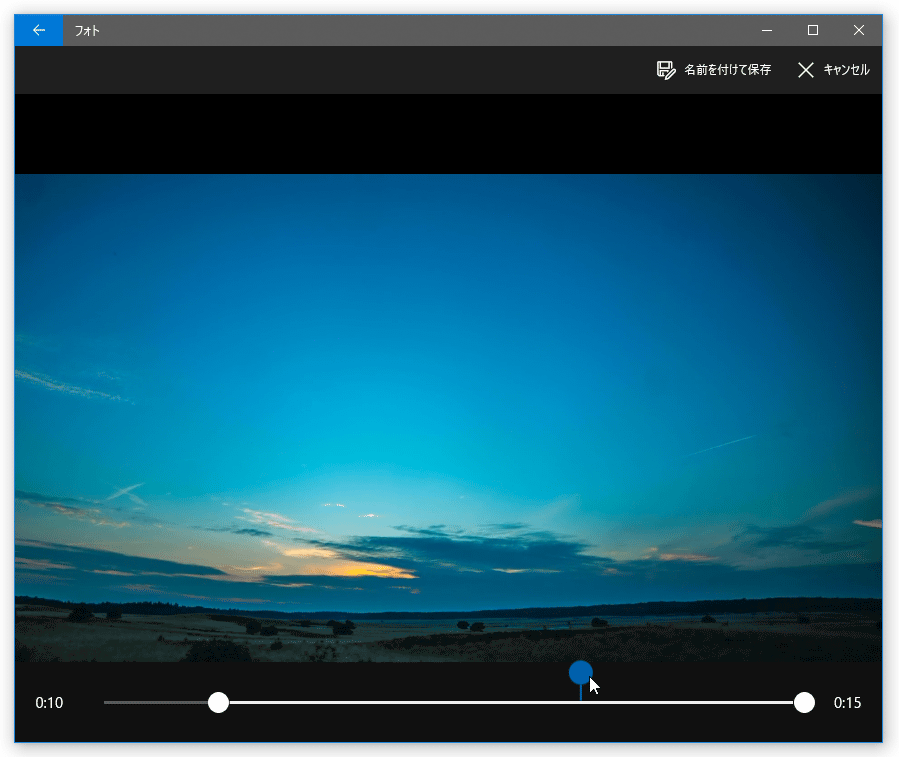


Windows 10 の フォト を使い 動画をトリミングする k本的に無料ソフト フリーソフト



ムービーメーカーなき今 Windows 10で動画編集 お客様マイページ 大塚商会



動画クロップフリーソフトをご紹介
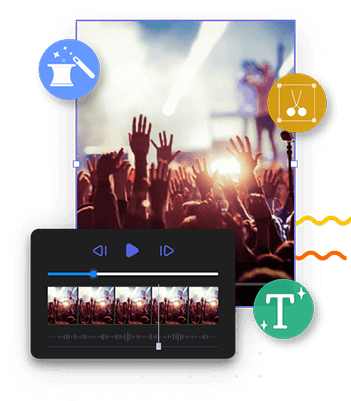


Windows 10で動画をクロップ 切り抜き加工 を行う方法



プロが教える 無料で使える動画編集ソフト7選 Windows 10 Mac対応 モブスタ
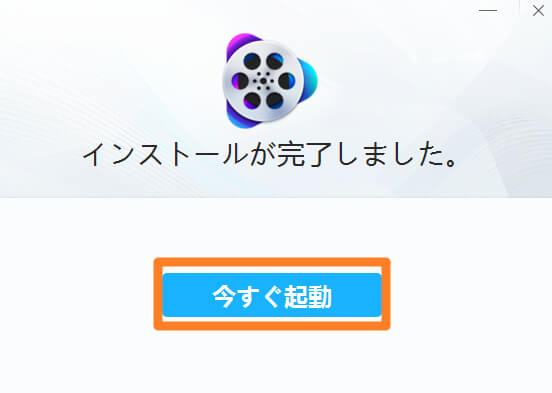


最も簡単なwindows 10で動画をクロップする方法
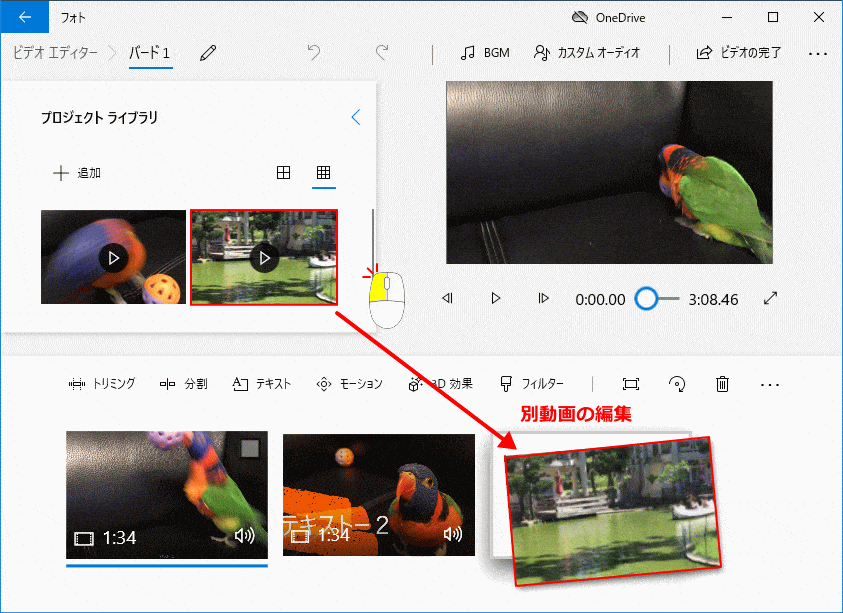


Windows 10 で動画のトリミング 切取り をする方法 フォト ビデオエディター パソブル



Windows10標準のフォトアプリで動画を超簡単に編集するやり方 楽々pcライフ
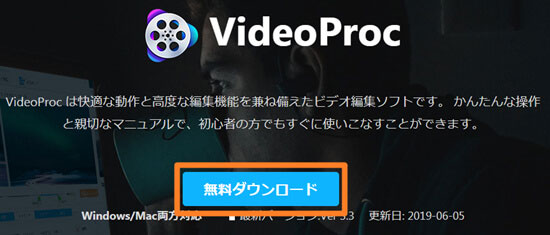


最も簡単なwindows 10で動画をクロップする方法



Windows10標準のフォトアプリで動画を超簡単に編集するやり方 楽々pcライフ



Windows G で動画をキャプチャ ゲームバーは超便利 Windows 10 初心者のためのoffice講座
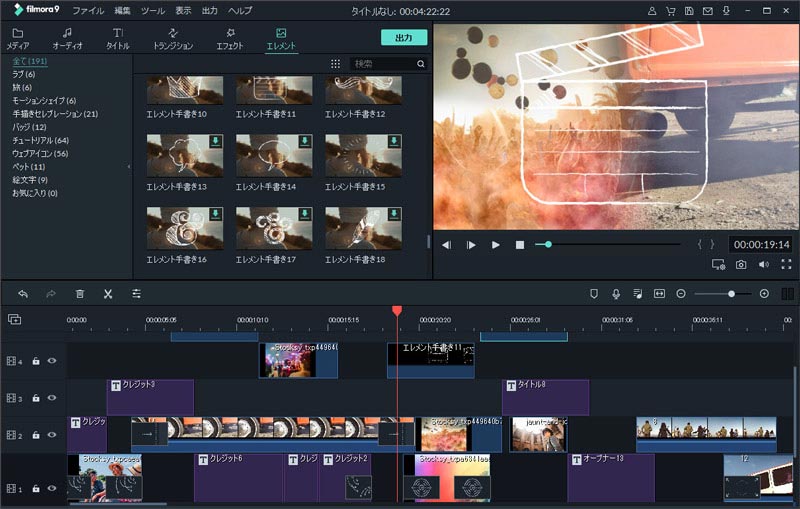


動画をトリミングやカットするソフトと方法紹介
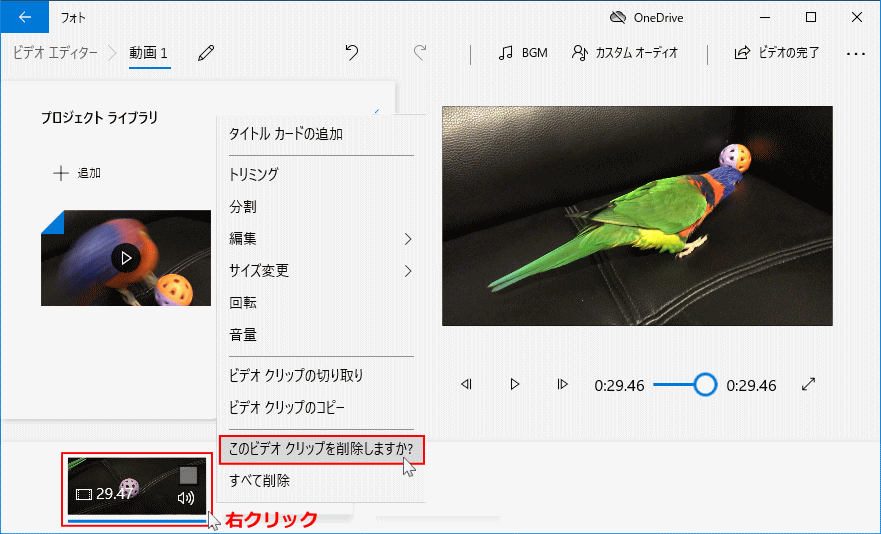


Windows 10 で動画のトリミング 切取り をする方法 フォト ビデオエディター パソブル
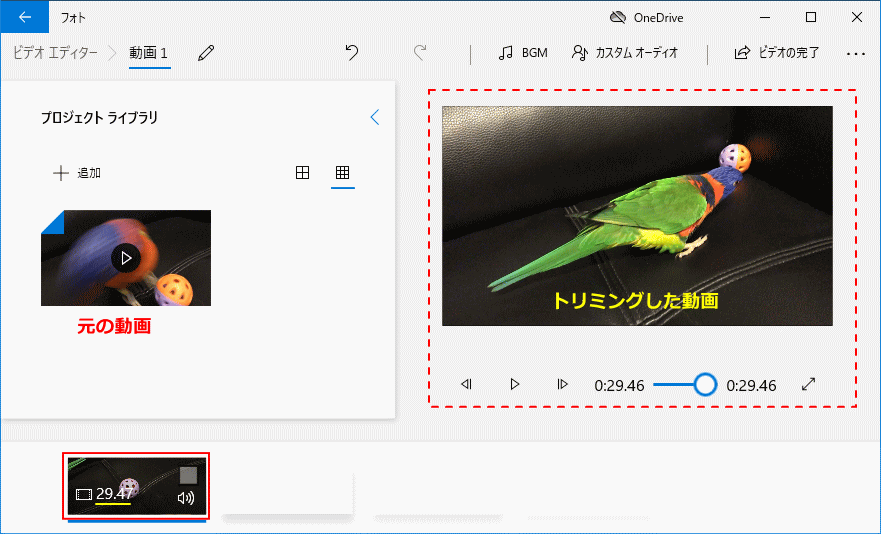


Windows 10 で動画のトリミング 切取り をする方法 フォト ビデオエディター パソブル



Windows10標準のフォトアプリで動画を超簡単に編集するやり方 楽々pcライフ
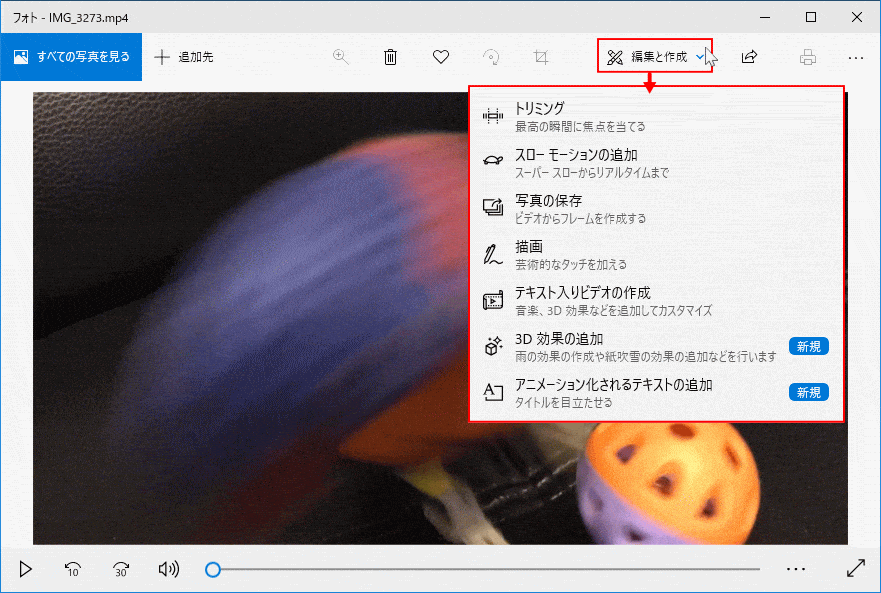


Windows 10 標準アプリ フォト で動画編集をする パソブル
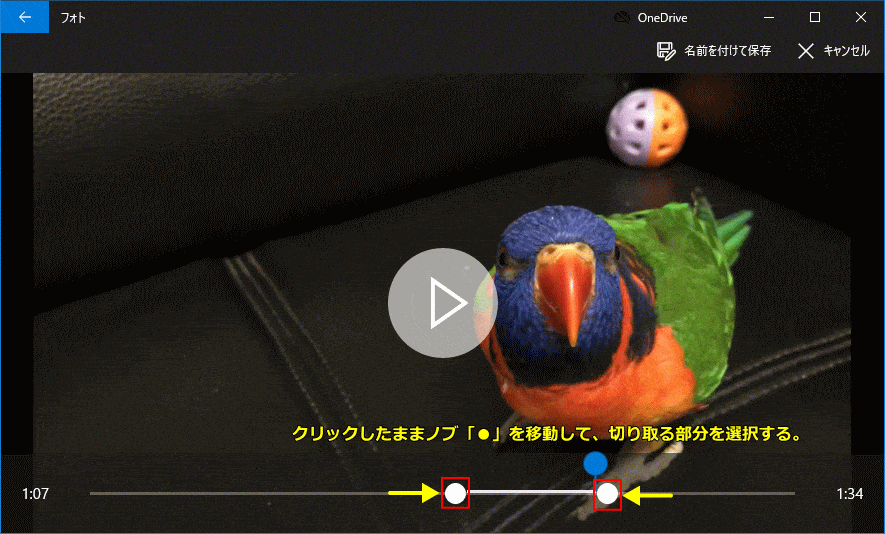


Windows 10 で動画のトリミング 切取り をする方法 フォト ビデオエディター パソブル



動画編集 特別なソフトは要らないよ Windows10に標準搭載でできちゃうよ バレンのブログ
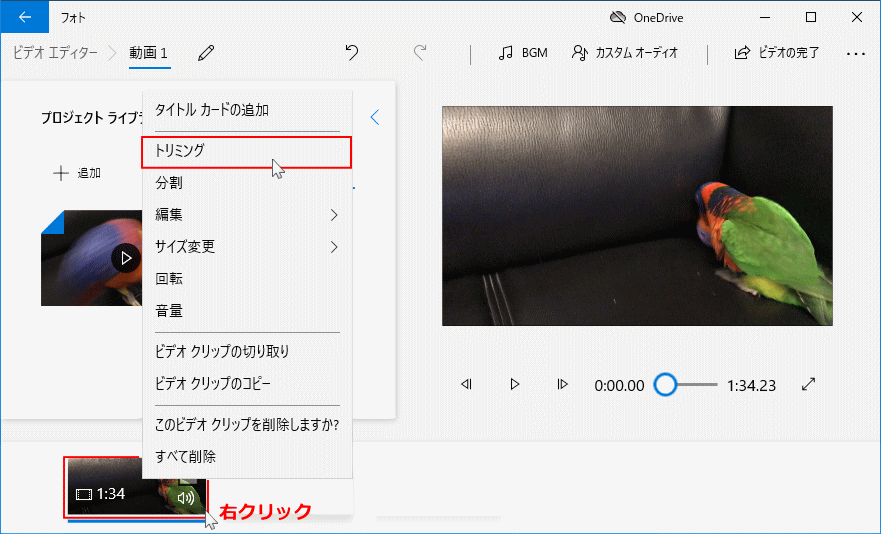


Windows 10 で動画のトリミング 切取り をする方法 フォト ビデオエディター パソブル



Windows10標準のフォトアプリで動画を超簡単に編集するやり方 楽々pcライフ



動画クロップ 切り抜き フリーソフト5選
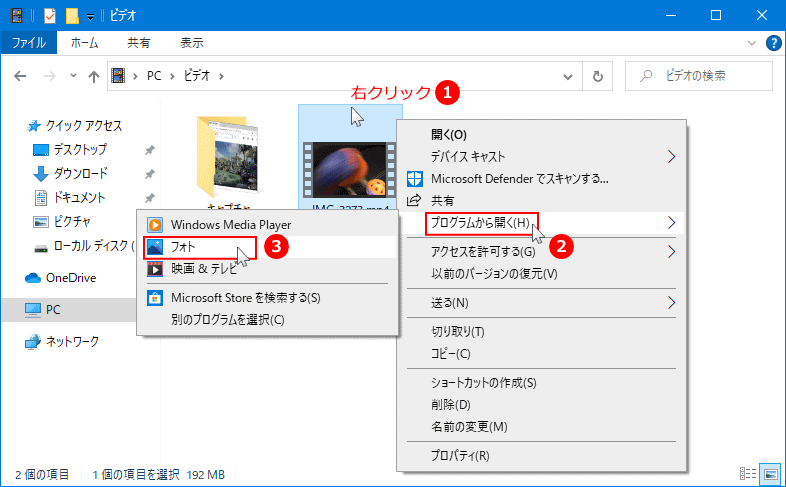


Windows 10 で動画のトリミング 切取り をする方法 フォト ビデオエディター パソブル



Windows10で動画をトリミング ガンジオ日記と雑記
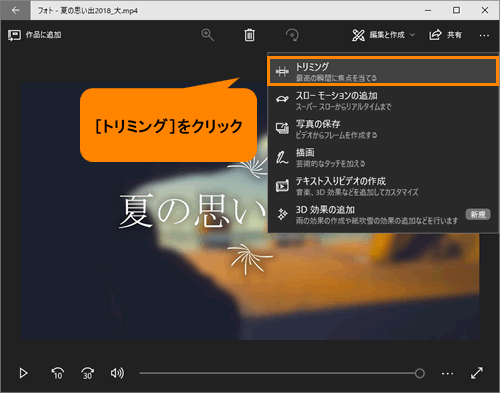


フォト 写真やビデオを編集する方法 Windows 10 サポート Dynabook ダイナブック公式



Windows 10で動画をクロップ 切り抜き加工 を行う方法



Windows10標準のフォトアプリで動画を超簡単に編集するやり方 楽々pcライフ
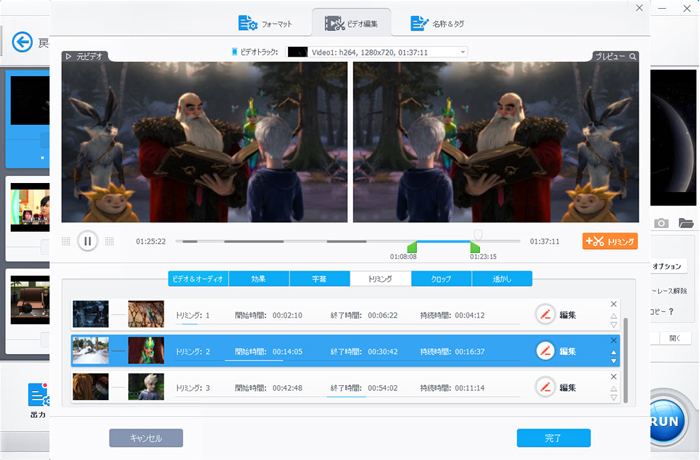


これで解決 Windows10 フォト で動画を編集できない時の対処方法
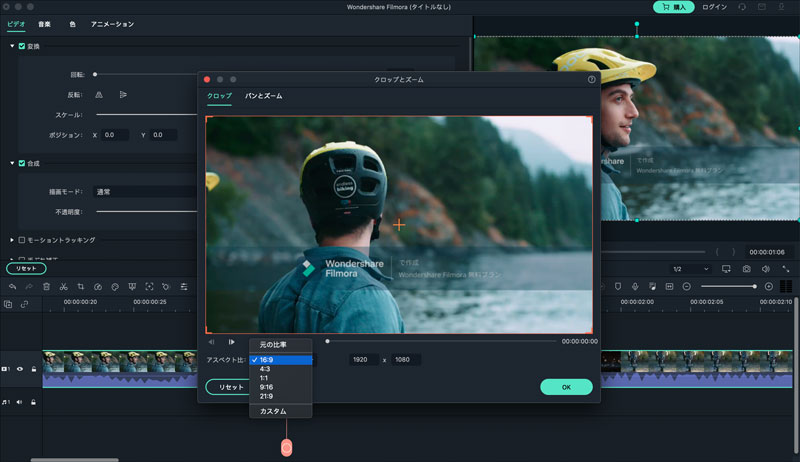


Imovieで動画 画像をクロップする方法
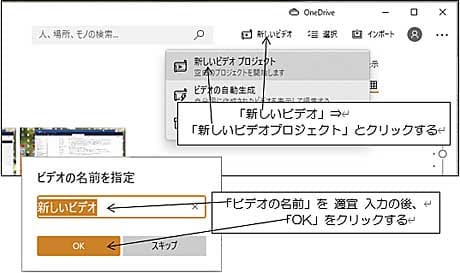


Windows10 フォトでクロップまがい 黒いバーの削除 よちよち歩きのたわごと
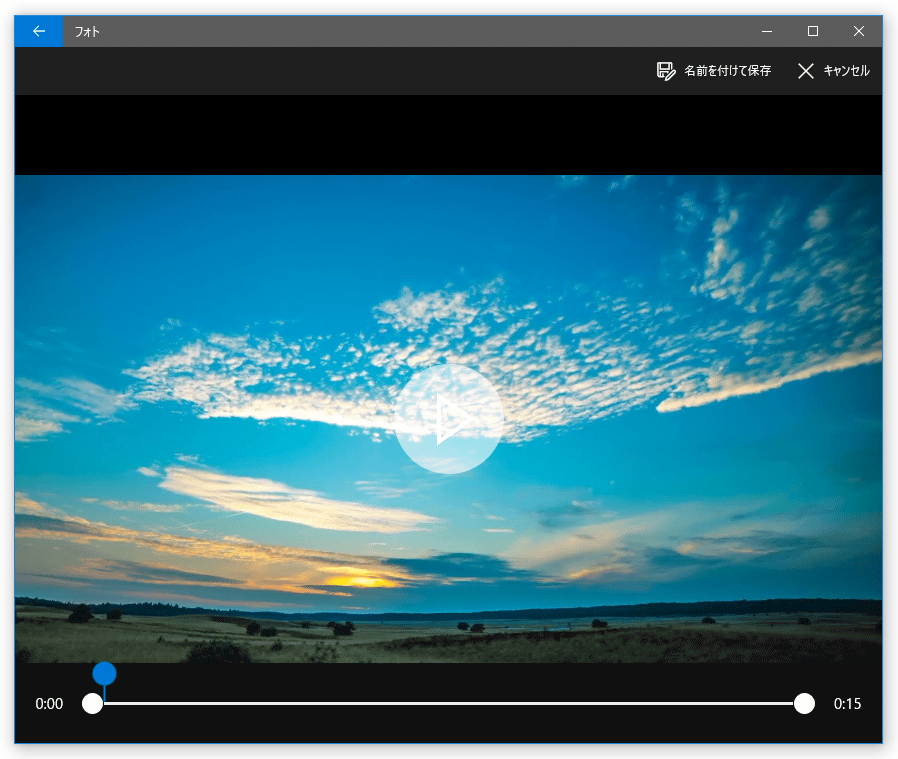


Windows 10 の フォト を使い 動画をトリミングする k本的に無料ソフト フリーソフト
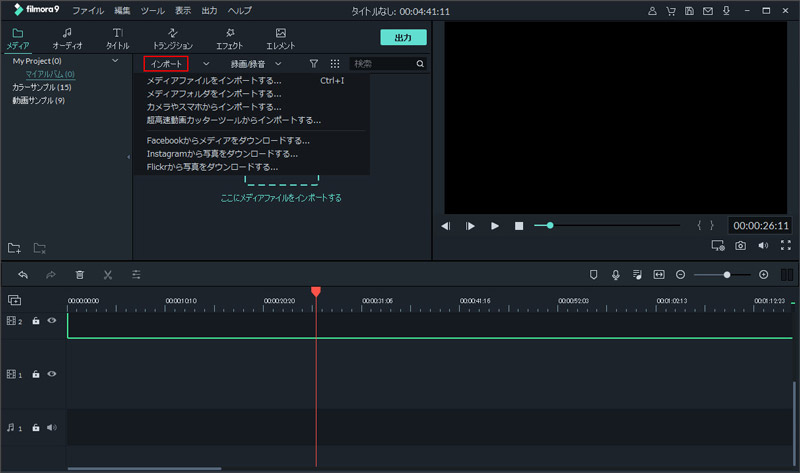


Windows ムービーメーカーで動画をクロップする方法紹介
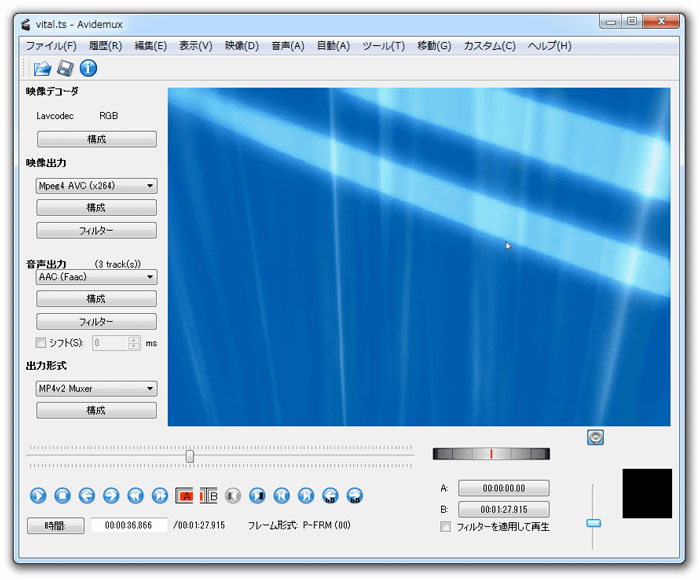


動画クロップフリーソフトをご紹介



21厳選 無料 有料windows10用の動画編集ソフトtop10
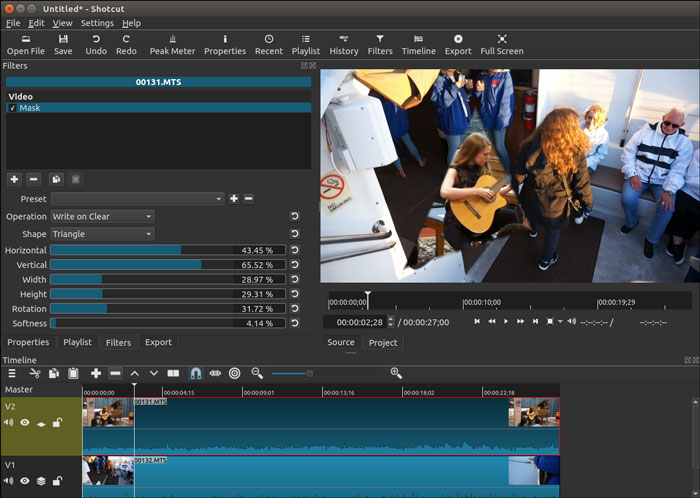


動画クロップフリーソフトをご紹介


動画 範囲 トリミング
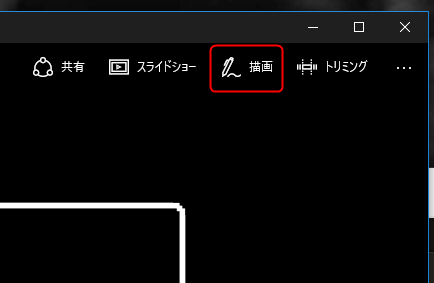


Windows10 動画のトリミングもフォトでok お手軽フォト Pで作業軽減しましょ



動画編集ソフトを買わずにwindows10だけで簡単に動画編集する方法 Digital Life Innovator



Windows10に標準搭載のされているアプリで動画を編集する方法 With Feeling Like It


動画の左右をカットする 動画の解像度を変える Windowsフォーラム



Windows10のフォトでかんたん動画編集 ちょい達 パソコン編 第109回 Youtube
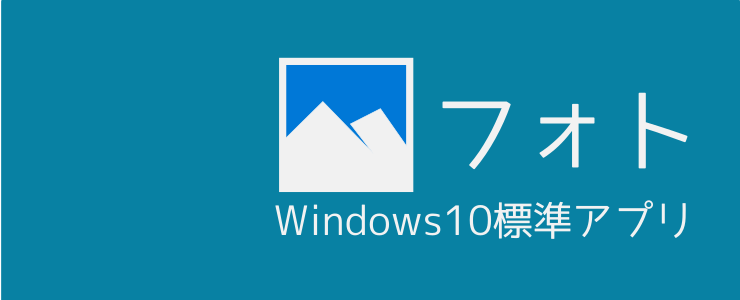


Windows10で動画を簡単に切り取る方法 トリミング ルート40
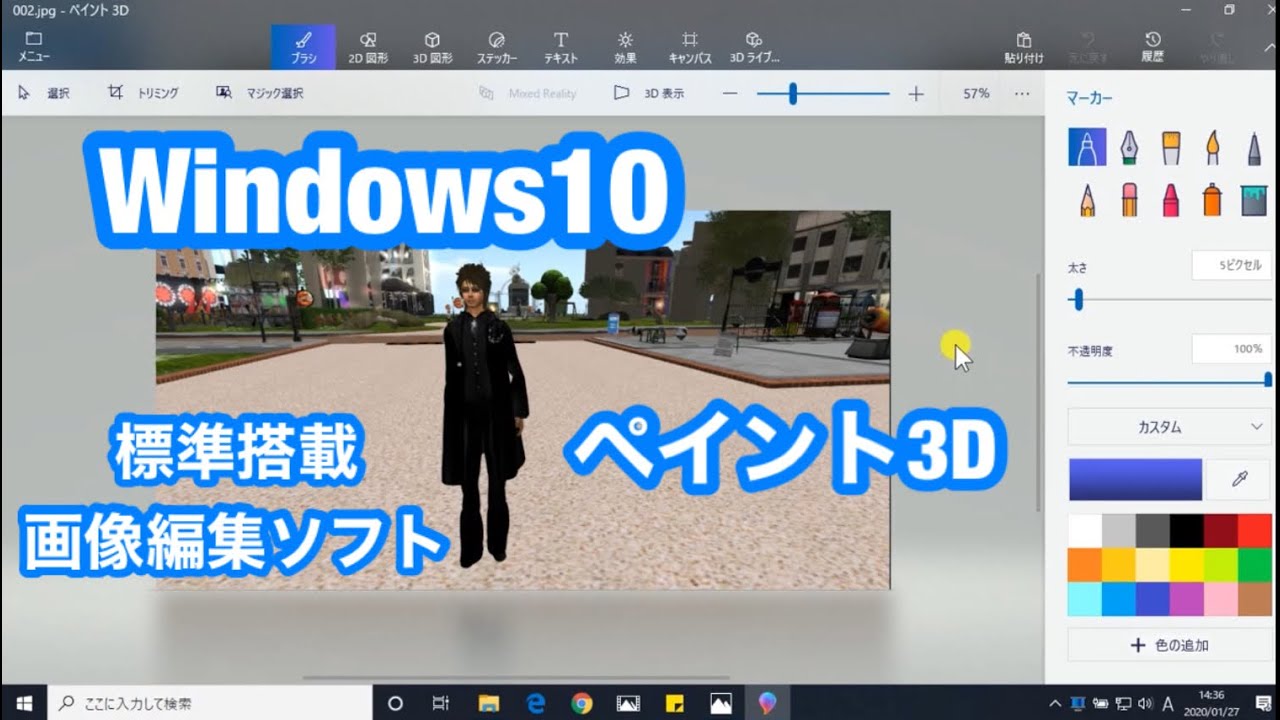


Windows10 で 標準搭載 されている 画像編集ソフト ペイント3dの 便利な使い方 切り抜き 画像合成に使える Youtube



無料のオンラインサービスを使って動画のトリミングやクロップをする方法 With Feeling Like It



Windows10標準搭載 ビデオエディターの使い方を徹底解説 ゆかブログ
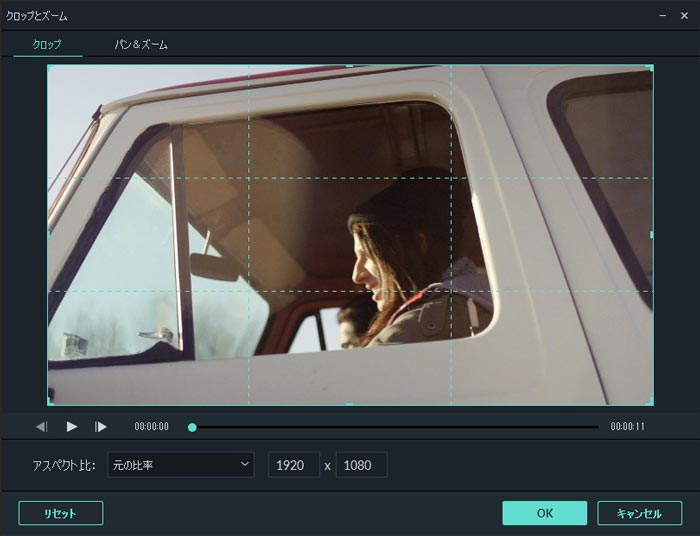


動画クロップ 切り抜き フリーソフト5選



Windows10 フォトでクロップまがい 黒いバーの削除 よちよち歩きのたわごと
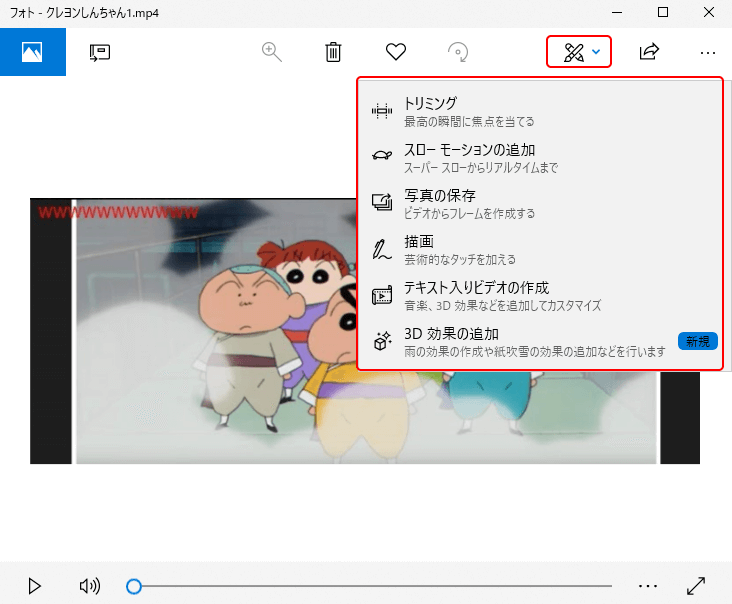


簡単 便利 Windows10用動画トリミングソフト4選 Rene E Laboratory
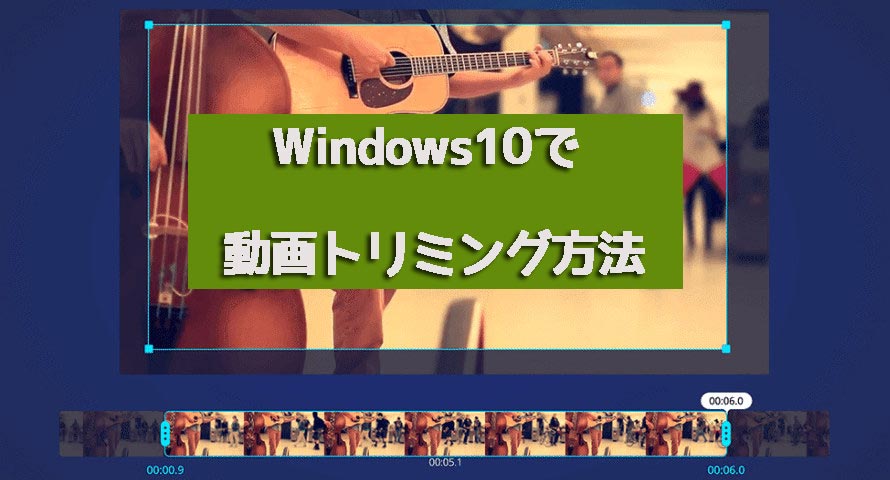


Windows10で動画をトリミング 切り出し できるフリーソフトと操作方法ご紹介
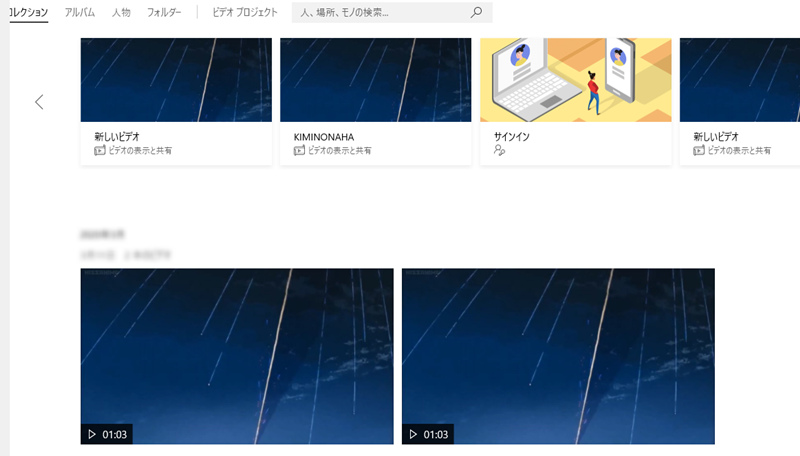


最新 Windows 10フォトで動画をトリミングする方法は手順を踏めば簡単



動画の左右をカットする 動画の解像度を変える Windowsフォーラム
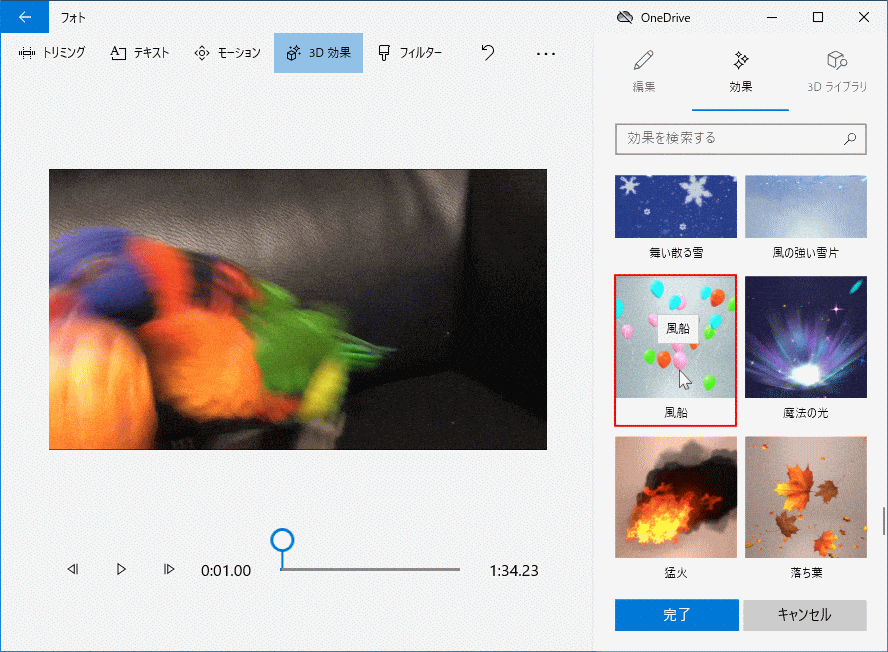


Windows 10 標準アプリ フォト で動画編集をする パソブル
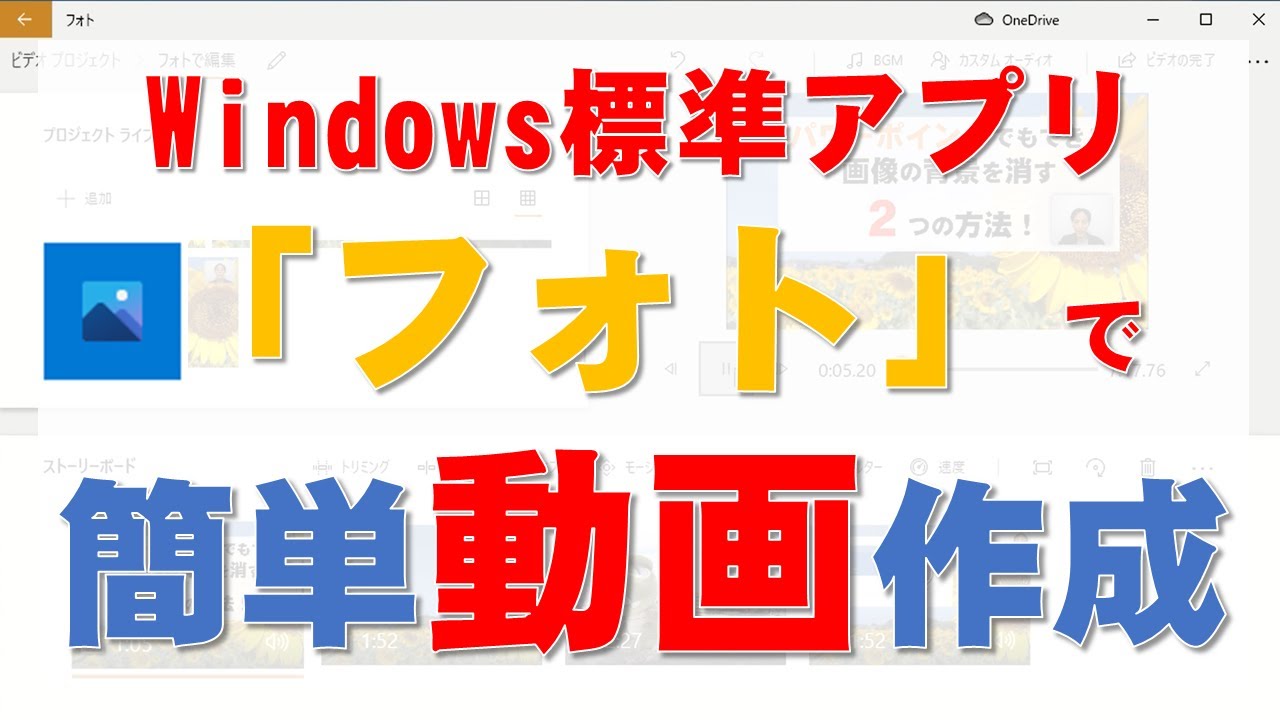


Windowsの標準アプリ フォト で簡単動画編集 Moviemakerがなくても無料で動画作成できる Youtube
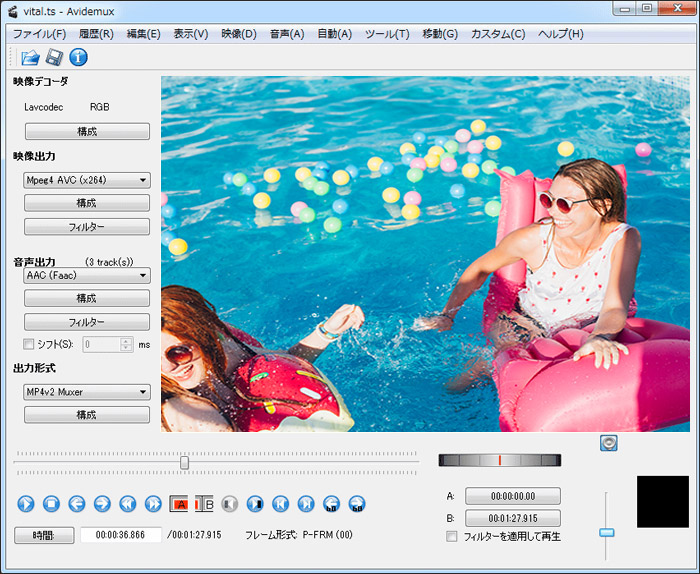


動画クロップ 切り抜き フリーソフト5選
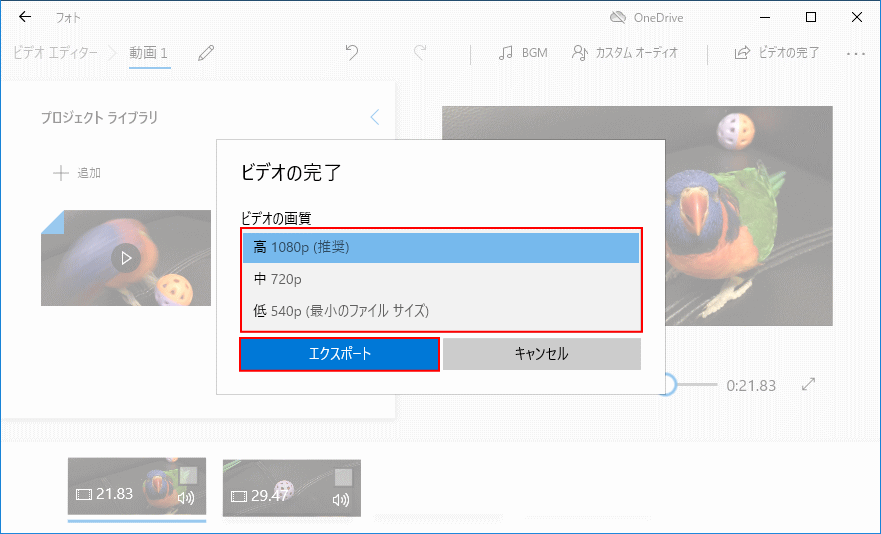


Windows 10 で動画のトリミング 切取り をする方法 フォト ビデオエディター パソブル
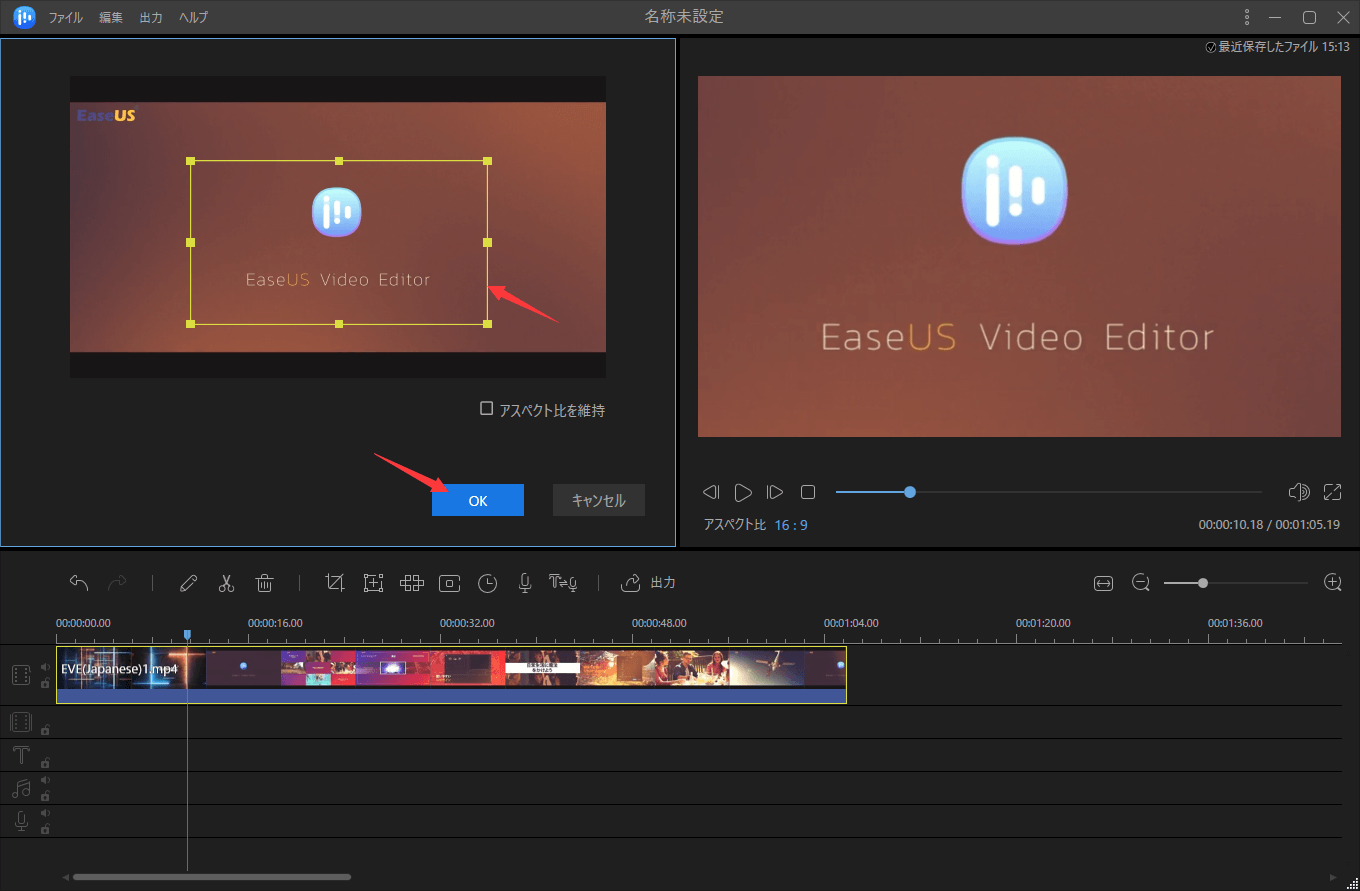


Windows 10で動画をクロップ 切り抜き加工 を行う方法



Windows10で動画をカンタンにトリミングする方法 Cho3の日記



Windows10標準のフォトアプリで動画を超簡単に編集するやり方 楽々pcライフ
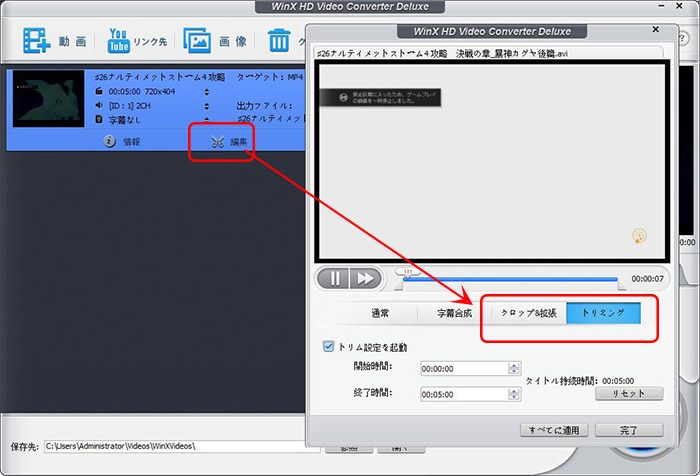


無料 Windows10で画質落とさずに動画を圧縮する方法
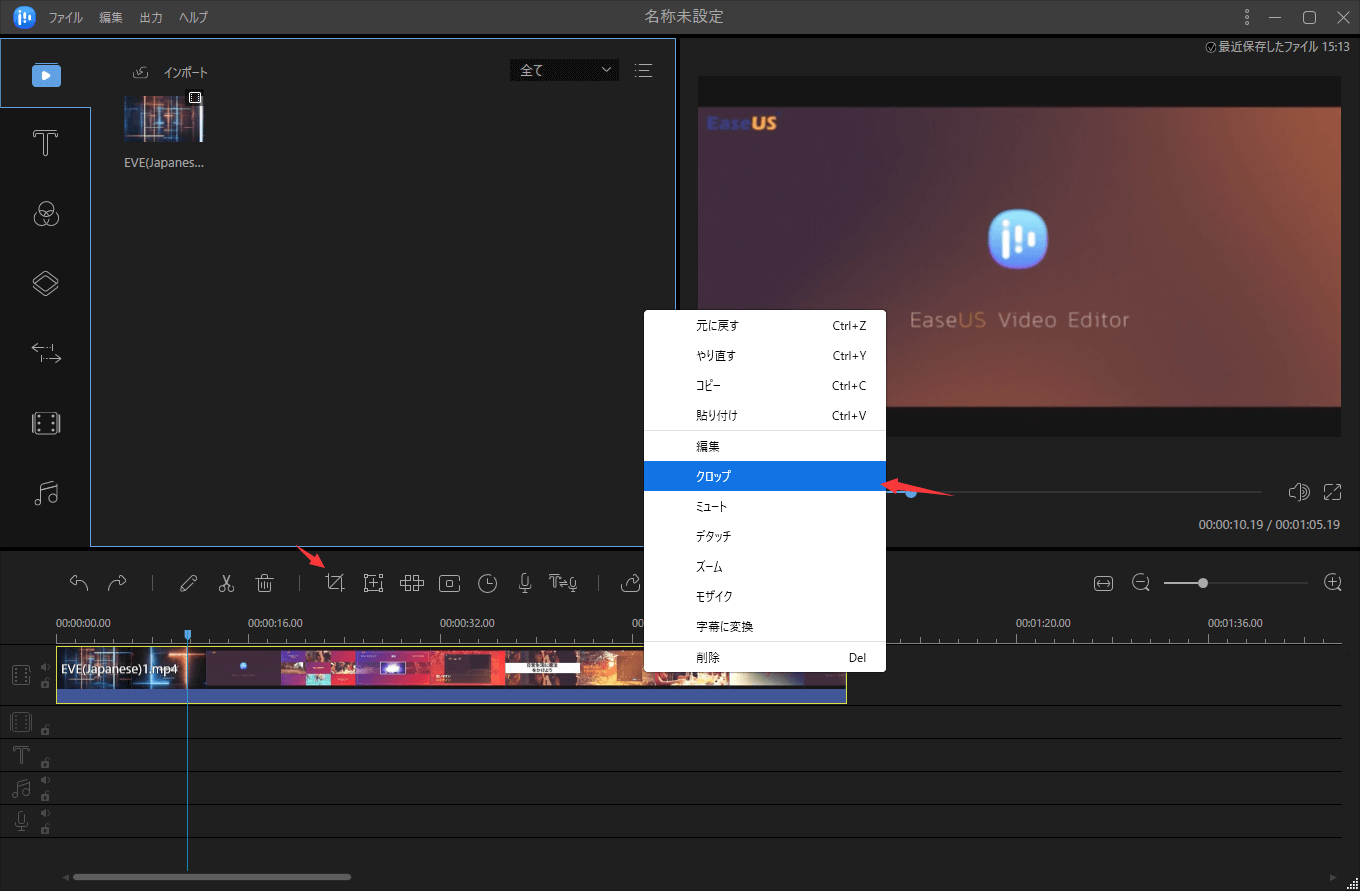


Windows 10で動画をクロップ 切り抜き加工 を行う方法
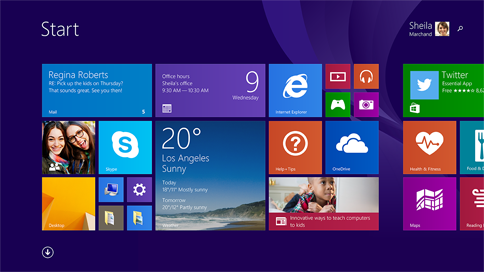


Windows ムービーメーカーで動画をクロップする方法



Windows 10 フォトを使って動画の前後のシーンを削除 トリミング する方法
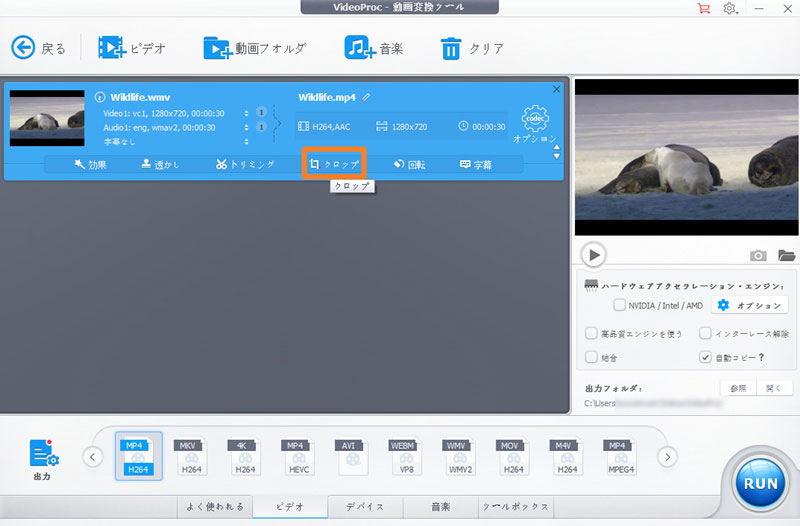


最も簡単なwindows 10で動画をクロップする方法
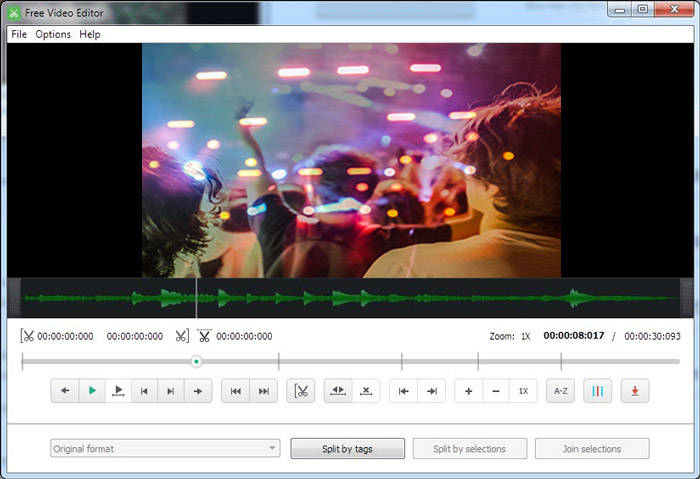


動画クロップ 切り抜き フリーソフト5選
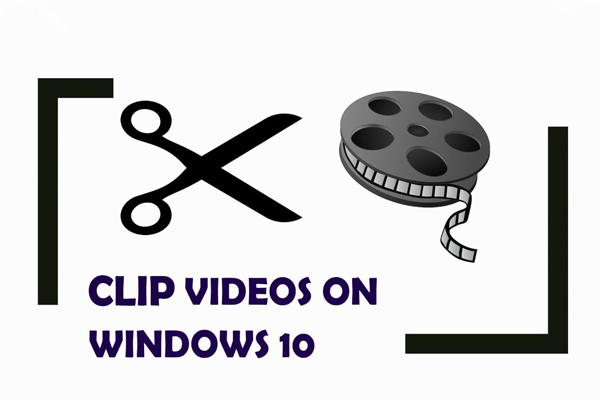


簡単 便利 Windows10用動画トリミングソフト4選 Rene E Laboratory
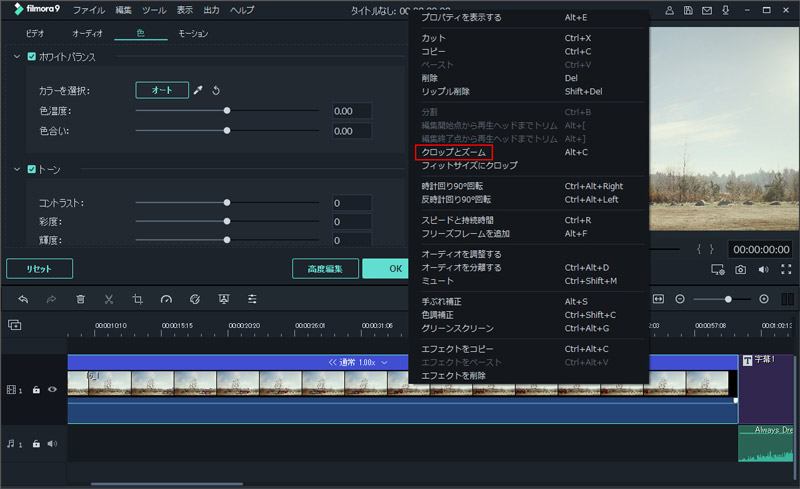


動画クロップフリーソフトをご紹介



無料 Windows10で画質落とさずに動画を圧縮する方法
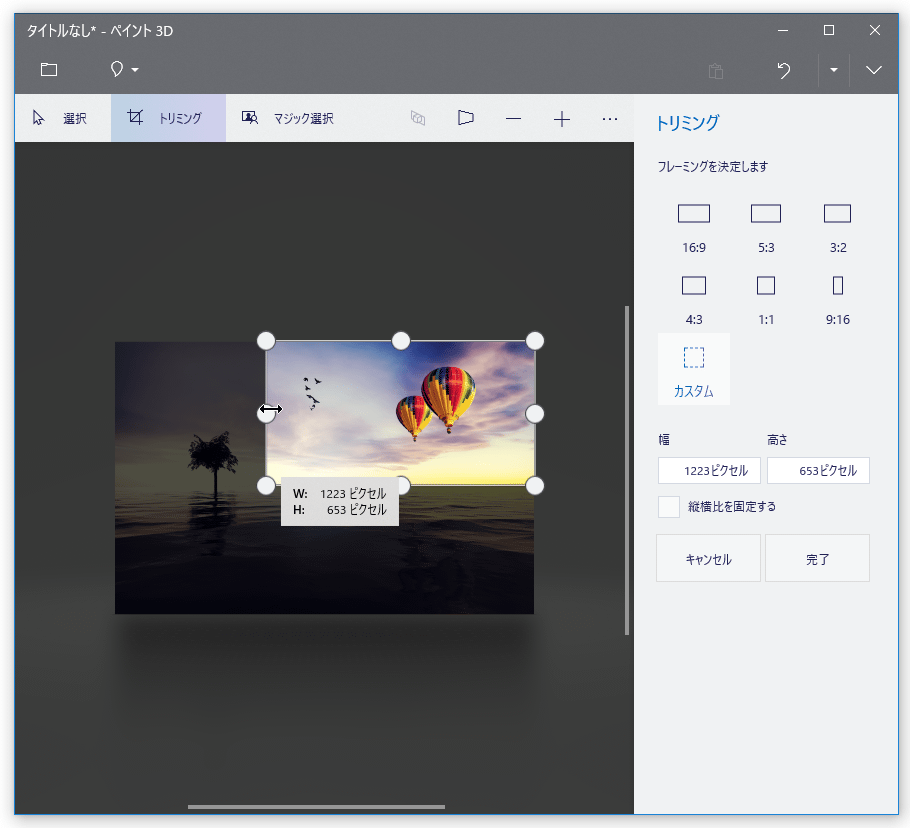


Windows 10 の ペイント 3d を使い 画像内の特定部分を切り抜く k本的に無料ソフト フリーソフト



Windows10で動画をカンタンにトリミングする方法 Cho3の日記
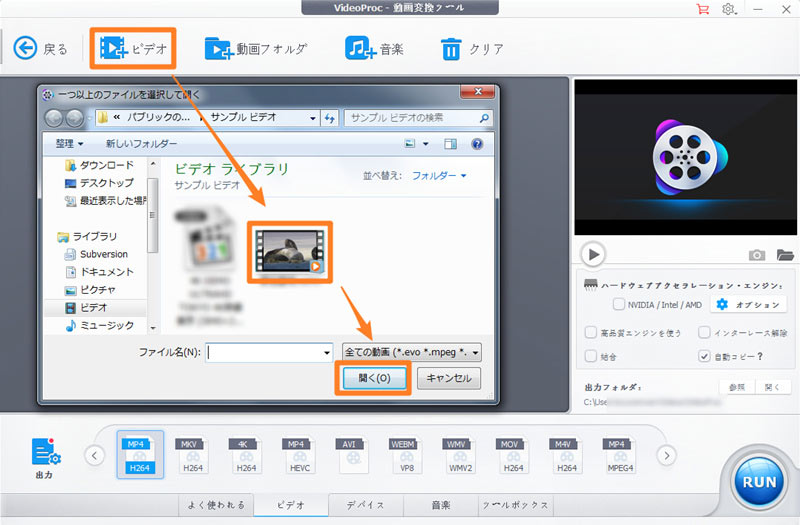


最も簡単なwindows 10で動画をクロップする方法
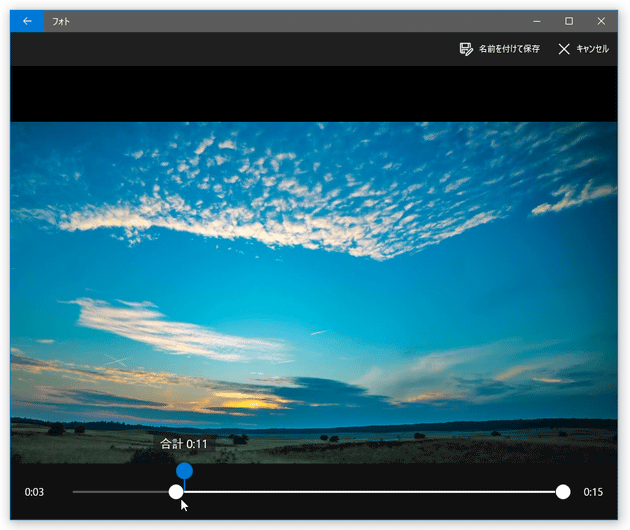


Windows 10 の フォト を使い 動画をトリミングする k本的に無料ソフト フリーソフト


コメント
コメントを投稿